Всем привет! В этой статье речь пойдет про перенос сайта wordpress на хостинг (с OpenServer на хостинг). Процедура эта достаточно простая. Главное соблюдать порядок и тогда перенос сайта пройдет без проблем. Переносить будем с сохранением всех плагинов и настроек. Вот пошаговая инструкция.
Сразу скажу, что перенос сайта с локального сервера на хостинг буду показывать на примере хостинга который использую сам. Я его долго выбирал и он подошел мне по всем моим требованиям. Вот его официальный сайт. В одной из следующих статей расскажу почему я пользуюсь именно этим хостингом.
И так начнем.
Архивация файлов.
Первое, что нам нужно сделать – это запаковать файлы сайта в архив.
Для этого переходим в папку Опенсервера (где лежит наш сайт). Клацаем по зелёному флажку.
Заходим в папку нашего сайта. В папке выделяем все файлы (сочетанием клавиш Ctrl+А). И нажимаем правую кнопку мыши. Откроется контекстное меню. Выбираем 7-Zip → Добавить к архиву. (если у вас нет архиватора, то скачайте его с оф. сайта)
Формат архива выбираем tar и нажимаем Ок.
Начнется процесс запаковки файлов.
Не волнуйтесь за файлы, они не удаляться, а просто копируются в архив.
Подготовка Базы данных для переноса на хостинг
Снова клац по зеленому флажку → Дополнительно → PhpMyAdmin
В браузере откроется страничка с этой программой.
В строчке Пользователь – пишем root
Поле пароль оставляем пустым.
Жмём Ок
В левой колонке выделяем нашу Базу и жмем Экпорт
В открывшейся вкладке ничего не меняя нажимаем Ок.
Браузер предложит нам выбрать место куда сохранить нашу Базу Данных. Выбираем допустим Рабочий стол и сохраняем.
На этом подготовка к переносу сайта wordpress на хостинг закончилась.
Регистрация хостинга
Начинаем работать с реальным хостингом. Переходим на страницу хостинга.
Теперь нам нужно зарегистрироваться на хостинге. Жмём Регистрация
Далее жмём → Регистрация.
На следующей странице вводим свой номер телефона и e-mail. На указанный номер придет код подтверждения, который тоже вбиваем в соответствующее поле.
Вам на почту придет письмо с данными для доступа к аккаунту. Проходим по присланной ссылке и вбиваем присланные Логин и Пароль. Вы попадете в так называемую Биллинг панель.
Нажимаем на блок Хостинг и выбираем Заказать SSD Хостинг.
Теперь нужно выбрать тариф хостинга. Рекомендую брать самый простой (SSD 3 GB). Во первых в любое время вы можете перейди на другой тариф. А во вторых этих 3-х гигов хватит на несколько сайтов и даже на среднего размера интернет-магазин.
Срок оплаты сейчас тоже не играет никакой роли – мы будем пользоваться бесплатным тестовым периодом 30 дней.
Жмём Разместить сайт.
Теперь нам нужно отметить галочкой 30 дней бесплатно.
Тут же мы можем изменить имя пользователя на удобное для нас.
Нажимаем Заказать.
Появится окошко с данными для входа в панель управления Хостингом. Эта же инфа + дополнительные доступы будут высланы вам письмом на электронную почту.
Если вы уже придумали себе домен для сайта, то можете сразу его себе зарегать (стоимость 180 рублей на год)
Если не придумали домен, то будем тренироваться на бесплатном.
Перенос сайта wordpress с openserver на хостинг
Входим в панель управления.
В разделе Домены видим домен такого типа ↓
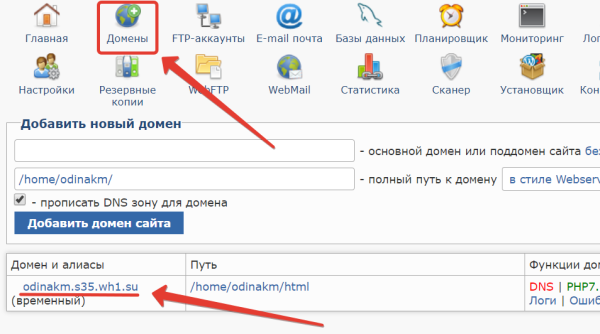
с ним и будем работать.
В меню переходим в раздел Базы данных
Придумываем коротенькое название базы.
Такое же будет Имя пользователя.
Придумываем и подтверждаем пароль. (Запоминаем пароль!)
Жмём Добавить базу.
Теперь переходим в WebFTP.
Далее → папка html → Сюда закачиваем наш архив с файлами сайта (в мелком правом меню).
В строчке с архивом нажимаем Распаковать архив
Файлы нашего сайта распакуются.
Находим файл wp-config.php → нажимаем на него
Меняем строчки связанные с Базой данных
Вписываем наши новые имена Базы и Пользователя, и новый пароль.
Перенос Базы данных
Помните в начале урока на этапе Подготовки Базы Данных мы Экспортировали нашу Базу данных из Опенсервера?
Пришло время её менять.
Находим на компе файл базы (он заканчивается на .sql) Открываем его программой Notepad++
У кого её нет – качаем с оф. сайта. Прога очень полезная (особенно для работы с сайтами).
Открыли → Нажимаем сочетание клавиш Ctrl F
Откроется окно поиска. Нажимаем на вкладку Заменить.
В поле Найти вписываем адрес сайта который в Openserver (например my-site)
В поле заменить вписываем новый адрес. Тот самый временный домен (у меня это odinakm.s35.wh1.su)
И нажимаем Заменить все.
После замены. Закрываем окошко поиска. Нажимаем кнопку Сохранить.
Теперь нужно загрузить этот файл на хостинг. Для этого переходим в панель управления хостингом.
В меню переходим в Базы данных.
Напротив нашей базы нажимаем на надпись phpMyAdmin
Вводим название создаваемой на хостинге базы (не забываем что название базы начинается с префикса-логина)
И пароль. → Жмём Вперед.
Выделяем нашу Базу → Нажимаем на вкладку Импорт → выбираем файл нашей Базы (.sql)
И в самом низу жмём Вперед.
Вот и всё. Перенос сайта wordpress на хостинг окончен.
Любуемся сайтом введя в браузере свой временный домен. (Например http://odinakm.s35.wh1.su)
Что-бы попасть в админку приписываем /wp-admin
Получится что-то типа http://odinakm.s35.wh1.su/wp-admin
Логин и пароль такие же как и были на Open Server
Если есть вопросы спрашивайте в комментариях.
Подписывайтесь на новые статьи. ↓ ↓ ↓ Дальше круче.
Местами стать бы Гулливером

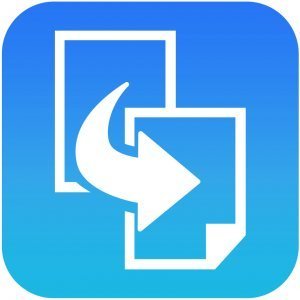
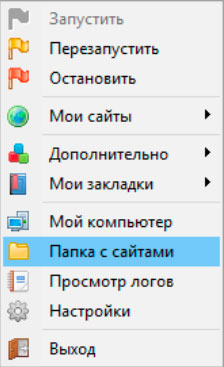






















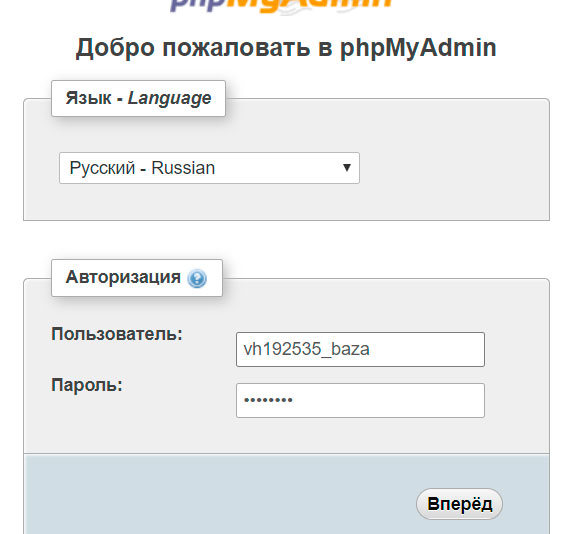



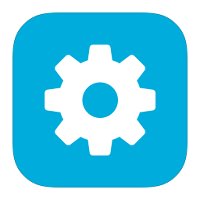
Спасибо, все сработало!
Спасибо. Даже с хостом угадали.
Рад был помочь, Анна.
Тоже хорошая статья. Попробую этот хостинг если так все хорошо как написано. На моем без причины подняли цену
Добрый день. Попробуйте обязательно. Мне приходилось работать с многими хостингами. Этот могу рекомендовать как самый лучший.
Почему некоторые блоки пропали это связано с тем ,что сайт бесплатный и он криво будет работать? На хедере пропал вовсе фоновая картинка. Все скопировал от и до отредактировал криво работает. Не знаешь почему:?(
Добрый день, Кутман.
Скорее всего путь до картинки не такой как прописан в файле стилей (css).
Макс приветствую спасибо за инфу все заработало,но такой вопрос некоторых картинок вовсе нет и блоки пропали. ЭТО С ЧЕМ СВЯЗАНО? я все четко сделал все скопировал, все обновил сохранил отредактировал
Возможно недостающие картинки лежат в папке uploads (она находится рядом с папкой themes). Следовательно эту папку тоже надо перенести на хостинг.
Спасибо!
Всегда пожалуйста! :)
здравствуйте, руководство хорошее достаточно понятное… но вот не задача, при импорте базы данных произошла ошибка: “#1046 – No database selected”
при этом шаги с переименованием были выполнены а база данных создана согласно руководству. вопрос, что я сделала не так?
Добрый день! Ошибка означает, что база данных не выбрана – то есть вы пытаетесь импортировать данные, не выбрав БД.
В файле SQL не только имя сайта менять! Там еще нужно сделать замену имен базы и пользователя.
добрый день. не совсем понял. архив сайта должен быть в формате .tar или zip? в скрине вроде zip нарисован
Добрый день, Сергей.
Для переноса вордпресс сайта с компьютера (с локального сервера) на хостинг архив должен быть именно формата tar.
Кстати на скрине тоже tar (нажмите на картинку для увеличения)
Добрый день! Сайт с OpenServer переносится на любой хостинг ? Интересует прежде всего перенос на хостинг Timeweb.
Добрый день, Евгений! Перенести сайт с ОпенСервер можно на любой хостинг.
а email на бесплатном будет отправлятся из формы отправки? У меня на сайт вордпресс.
Добрый день, Николай!
Конечно будет. Но бесплатный тестовый период ограничен отправкой 10 писем в день.
Спасибо за пост