Данная статья поможет вам разобраться с установкой CMS WordPress на локальный сервер Denwer (домашний компьютер). Я расскажу как всё сделать правильно и какие инструменты необходимо использовать что-бы все прошло без ошибок.
Вы уже знаете как установить Denwer.
И так, приступим.
Установка wordpress на denwer
Шаг 1.
Скачиваем WordPress с официального сайта.
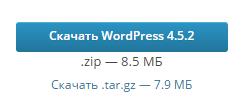
Шаг 2.
В папке где у вас расположен Денвер создаем папку с названием вашего будущего сайта (Например – mysite).

Шаг 3.
Запускаем Denwer.
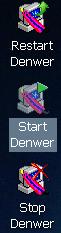
Если Денвер уже был запущен ранее, то нажмите Restart Denwer (Перезапуск)
Шаг 4.
В браузере в адресной строке пишем https://localhost/tools/phpmyadmin/
Откроется программа phpMyAdmin -это программа для создания базы данных. Даем название новой базе данных и нажимаем Создать.

Появится окошко где будет написано “БД new создана”
Настройка установки WordPress
Переходим в папку куда мы распаковали файлы Вордресс. У меня это C:\denwe\home\localhost\www\mysite
Находим файл wp-config-sample.php и открываем его с помощью Notepad++

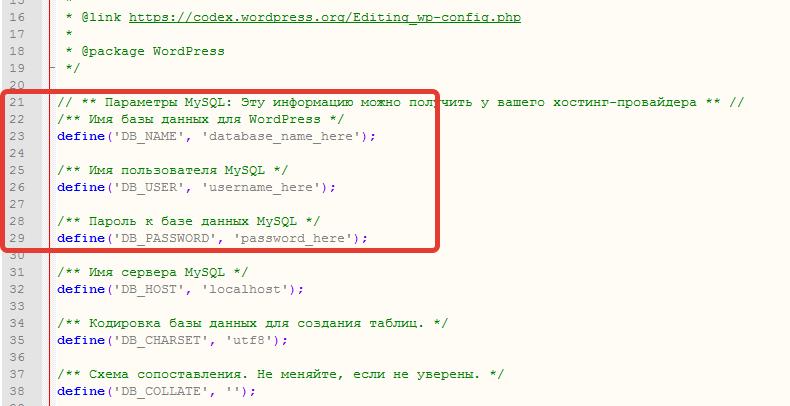
Меняем их вот так:
// ** Параметры MySQL: Эту информацию можно получить у вашего хостинг-провайдера ** //
/** Имя базы данных для WordPress */
define('DB_NAME', 'new');
/** Имя пользователя MySQL */
define('DB_USER', 'root');
/** Пароль к базе данных MySQL */
define('DB_PASSWORD', '');
Далее находим строчки расположенные примерно с 49 по 56. В каждой из этих строк есть надпись “впишите сюда уникальную фразу”. Вместо этих фраз набираем произвольный набор символов на английской раскладке – просто хаотично долбим по клавишам клавиатуры :)

После этого проверяем что-бы кодировка файла была UTF-8 (без BOM). В Notepad++ в верхнем меню переходим Кодировки → Кодировка в UTF-8 (без BOM).
Далее заходим Файл → Сохранить как … Сохраняем в ту же папку, но под именем wp-config.php
Придумываем название сайта/блога (париться не стоит, его можно будет поменять в любой момент).
Пишем имя пользователя (это будет Логин для входа в админку). Запоминаем!
Придумываем пароль. Вордпресс подскажет на сколько надежен придуманный вами пароль. Можно оставить тот который предложила система – он уникальный (генерируется автоматически). Обязательно запоминаем!
Вписываем свою электронную почту.
Нажимаем Установить WordPress.
Вы увидите окошко с поздравлением. Установка wordpress на denwer прошла успешно.
При нажатии на кнопку войти – появится форма в которую нужно ввести те данные которые вы запоминали (логин и пароль).
Теперь вы попадете в админку (административную часть) своего сайта.

Поздравляю!
Теперь вы знаете как установить вордпресс на денвер. Вы создали собственный сайт! Да он выглядит скучно, но это только первый шаг. Всё лучшее впереди.
Любишь кататься, люби и катайся



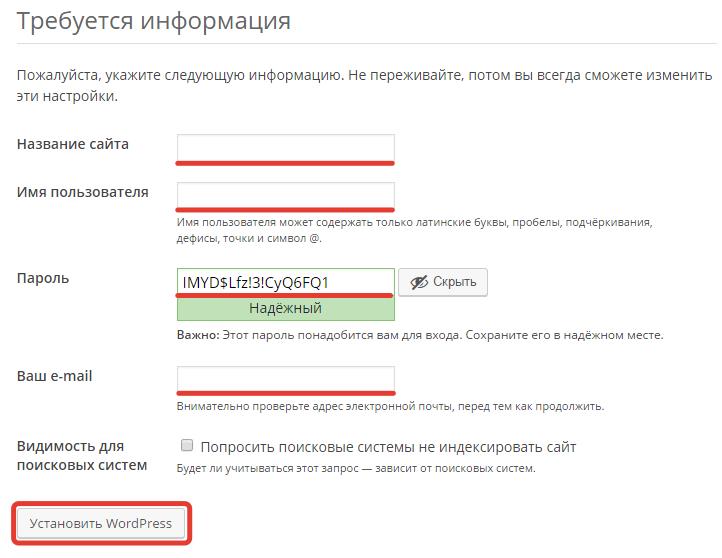
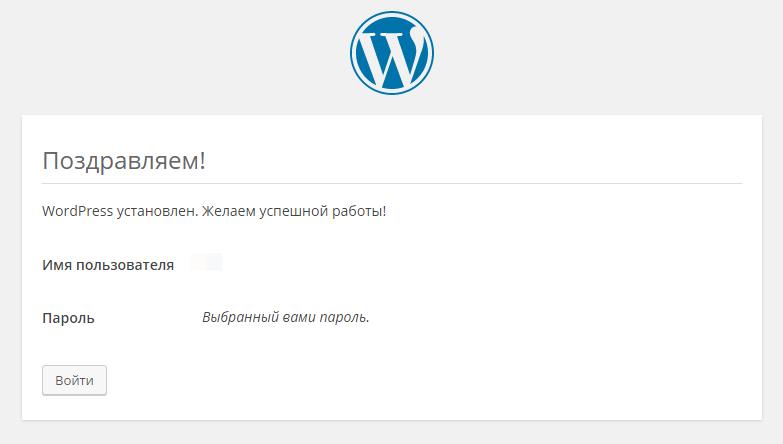

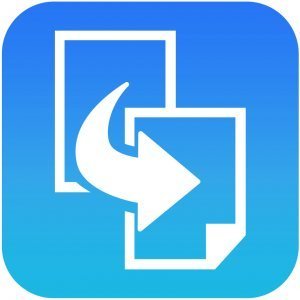

Показываешь как установить wordpress на denwer. А говорил что про денвер больше писать не будешь
Как раз после слов о том, что больше ни слова о Денвере – мне начали писать, что-бы я не забрасывал этот локальный сервер (множество людей пользуются Denwer). Вот для них и была написана данная статья. Но это правда последняя статья о Денвере, теперь во всех статьях в качестве домашнего сервера буду использовать OpenServer
Спасибо, очень пригодилось!
Очень рад, что пригодилось. Спасибо за комментарий!
Спасибо за информацию!Полезно.
Укажите,пожалуйста,что перед тем,как в браузере набирать localhost/mysite,требуется перезапустить Denwer.