Сегодня расскажу как проходит правильная настройка WordPress после первой установки.
Перед тем как перейти к настройкам нужно разобраться со структурой сайта созданным на этом движке.
И так сайт состоит из Страниц. Создать страницы можно вот так :
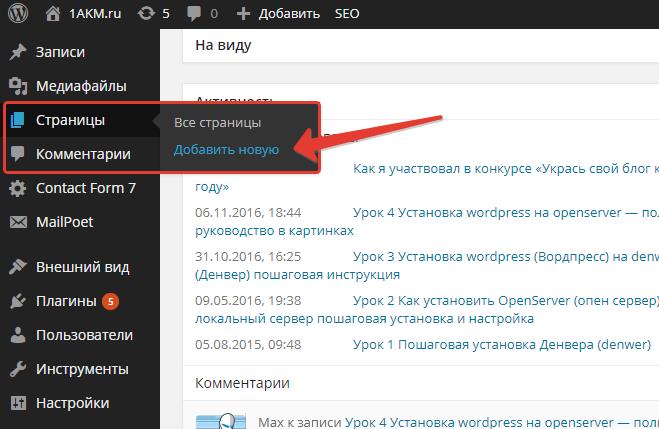
Если у вас блог, то на странице будут располагаться Рубрики (категории).
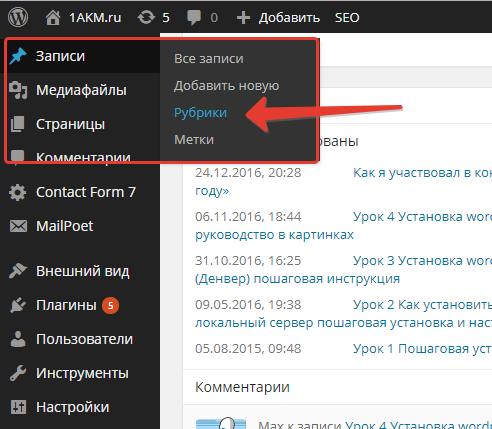
А собственно в рубриках расположены Записи. Запись это отдельная статья (например как вот эта которую вы сейчас читаете).

Разобравшись со структурой можно переходить к настройкам.
Настройки Вордпресс
Нажимаем на вкладку Настройки (она в самом низу). Нас перебросит в подпапку Общие.
Общие настройки
Первый пункт – Название сайта.
Сюда пишем название нашего сайта. Оно будет выводиться в названии вкладки браузера.
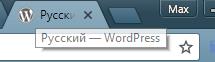
Второй пункт – Краткое описание.
Сюда обычно вписывают слоган компании, и если шаблон поддерживает вывод краткого описания, то где-то рядом с логотипом выведется этот текст. Встречается редко, потому можно не заполнять.
Далее – Адрес WordPress (URL).
В это поле пишем адрес нашего сайта.
Следующий пункт – Адрес сайта (URL).
Настройка для продвинутых пользователей. Сейчас вообще не обращаем на неё внимание.
Адрес e-mail.
В это поле пишем электронную почту администратора сайта. (на неё будут приходить важные сообщения)
Членство.
Если вам нужно, чтобы на вашем сайте была возможность регистрации сторонних пользователей (например у вас блог с множеством авторов), то отмечаем эту галочку. Если у вас обычный сайт, то галочки быть не должно.
Роль нового пользователя.
Если вы не ставили галочку в предыдущем пункте, то пропускаем этот пункт.
Роли и привилегии:
- Подписчик – может только редактировать свой профиль.
- Участник – может писать статьи и отправлять их на утверждение модератору.
- Автор – может публиковать статьи.
- Редактор – может публиковать новые статьи и редактировать старые. Может редактировать и удалять комментарии.
- Администратор – имеет полный контроль над админкой.
Часовой пояс.
Выбираем свой.
Формат даты.
Подбираем тот который больше нравится. (выводится например в комментариях)
Формат времени.
Тоже на ваше усмотрение.
Первый день недели. Ставим Понедельник. Сохраняем настройки и спускаемся к настройкам Написание.
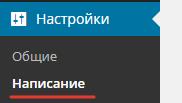
Настройки Написание
В этой вкладке редактируются настройки связанные с написанием нового контента на сайте.
Форматирование.
Преобразовывать смайлики в картинки – тут на ваше усмотрение.
А вот вторую галочку (WordPress должен исправлять некорректный XHTML-код автоматически) ставить не советую, бывают случаи когда Вордпресс не в состоянии определить правильность кода.
Основная рубрика – если вы часто добавляете новые страницы или записи в одну и туже рубрику/категорию, то имеет смысл выбрать её тут.
Основной формат записей – эта настройка относится к шаблонам которые поддерживают разные форматы. Пропускаем :)
Опубликовать.
Эта функция подходит тем кто часто черпает идеи с других источников. Суть в том, что создается закладка и когда вы нашли на стороннем сайте интересную статью, вы нажимаете на созданную закладку и откроется окошко в котором будет открыта страница с новой записью на вашем сайте (контент в новой записи естественно будет тот который был открыт когда вы нажимали на закладку).
Публикация через e-mail.
Ещё одна очень редко используемая функция. Суть – вы создаёте отдельный электронный ящик. И отправив письмо на этот ящик, содержимое этого письма будет автоматически опубликовано на сайте.
Сервисы обновления.
Вообще ничего не меняем.
Настройки Чтение
На главной странице отображать.
Тут всё просто. Если у вас блог, то отмечаем Ваши последние записи. Если у вас простой сайт, то выбираем Статическую страницу (выберите ниже). И выбираем Главную страницу.
На страницах блога отображать не более – какое число поставите, столько последних статей будет показано на главной странице. Остальные статьи уйдут на страницу под номером 2 и так далее.
В RSS-лентах отображать последние.
Тоже самое но только для РСС (хотя мне кажется что РСС вообще уходит в прошлое)
Для каждой статьи в ленте отображать – тут естественно ставим анонс. Иначе в РСС ленте будет выводиться полностью каждая статья и читателям незачем будет переходить на ваш сайт.
Видимость для поисковых систем.
Если отметить этот пункт, то можно забыть о посетителях с поисковых систем, так как сайт в поиске вообще не появится. Этой опцией пользуются когда сайт ещё в стадии разработки и после завершения работ эту галочку отключают. Незабываем сохранить настройки.
Далее Обсуждение.
Настройки Обсуждение
Настройки для статьи по умолчанию – пункт с тремя подпунктами.
Отметив первый (Пытаться оповестить блоги, упоминаемые в статье) вордпресс будет сообщать упомянутым в вашей статье сайтам о том что вы что-то про них написали. Это даст вам дополнительных посетителей.
Второй (Разрешить оповещения с других блогов) наоборот будет позволит вам получать подобные оповещения с других сайтов.
Разрешить оставлять комментарии на новые статьи – отмечаем если у вас блог и вы планируете общаться с читателями вашего сайта.
Другие настройки комментариев.
Если вы не ставили галочку в предыдущем пункте то этот можно пропустить.
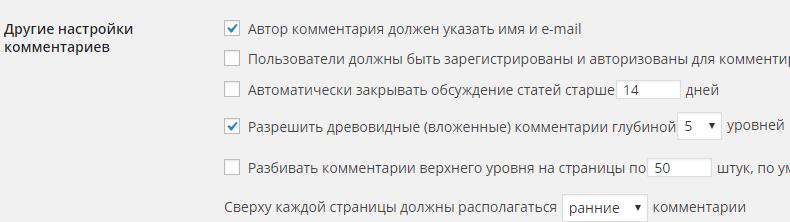
Этот пункт состоит из шести подпунктов.
Автор комментария должен указать имя и e-mail – отмечаем если нужно собирать Емейлы комментаторов.
Пользователи должны быть зарегистрированы и авторизованы для комментирования.
Не советую. Отталкивает от комментирования.
Автоматически закрывать обсуждение статей – можно отключить возможность комментирования для статей старше заданного количества дней.
Разрешить древовидные (вложенные) комментарии – создает так называемое дерево комментариев.
Нужно указать максимальное количество ответов.
Чтобы было понятнее смотрите рисунок ниже.
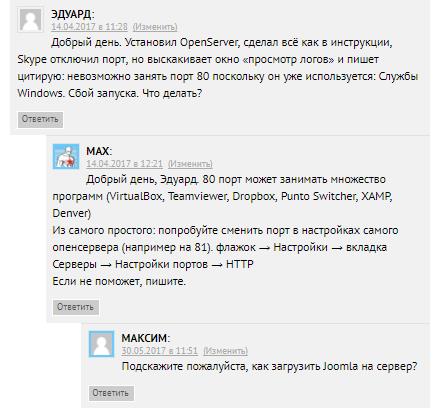
Разбивать комментарии верхнего уровня на страницы.
Если ваши статьи собирают очень много комментариев, то есть смысл отметить этот пункт и указать сколько комментов может быть на одной странице (остальные перенесутся на страницу 2 и так далее). Много комментариев на одной странице замедляют её загрузку.
Сверху каждой страницы должны располагаться.
Здесь кому как удобно. Мне кажется, что сверху должны быть молодые комменты.
Отправить мне письмо, когда.
Ставим галочку на Комментарий ожидает проверки и в следующем пункте Перед появлением комментария отмечаем Автор должен иметь ранее одобренные комментарии, иначе завалит почту письмами. Суть этих двух пунктов в том, что впервые оставившей коммент читатель должен пройти ручную модерацию, а если вы уже одобряли ему комменты ранее, то новые сообщения одобряться автоматически.
Модерация комментариев.
Ставим 1. Таким образом снизим вероятность прохода спама в комментах. Так же можно указать стоп-слова (например маты), чтобы такие комментарии проходили только ручную модерацию.
Чёрный список – сюда вписываем емейлы и айпи адресса недоброжелателей (спамеры, неадекваты).
Аватары. Отображение аватаров.
Отмечаем галочку. Без них будет скучно.
Максимальный рейтинг.
Не задумываемся. Оставляем G.
Аватар по умолчанию.
Полностью на ваш вкус.
Сохраняемся.
Настройки медиафайлов
Любая картинка загруженная через админку WordPress копируется на 3 файла с разными размерами (минимальный, средний и максимальный). Вот на этой вкладке и настраиваются эти размеры. А при вставке изображения на страницу, вы можете выбрать какого размера она будет. Немного поэкспериментировав сразу станет всё понятно.
А вот ставить галку на Помещать загруженные мной файлы в папки по месяцу и году не советую. Так как в папке с картинками создастся куча других папок. Легче найти картинку когда они все на виду, чем рыться по множеству папок.
Настройки постоянных ссылок wordpress
Очень важный пункт для будущего продвижения сайта в поисковых системах.
Вообщем тут настраивается то как будет отображаться адрес страницы вашего сайта. Задача сделать так называемые ЧПУ (человеко понятные урлы).
Не буду объяснять каждый вариант (там есть примеры).
Ставим отметку на Произвольно. И прописываем /%category%/%postname%/
Таким образом мы показали, что адрес должен формироваться так: Адрес сайта → Название категории → Название страницы.
Если вы сделали как я сказал, то на нижние дополнительные настройки не смотрим.
Обязательно нажимаем Сохранить изменения.
Дети – цветы жизни. Дарите женщинам цветы
Вот и всё настройка wordpress закончена, но впереди ещё одна важная тема Установка плагинов.
Подписывайтесь на новые уроки.

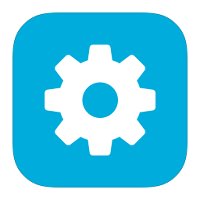
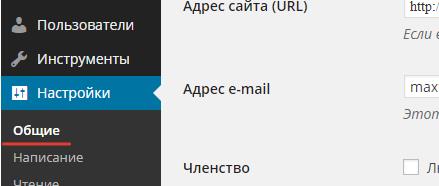



Очень толково написано, просто и полезно! Только вот полторы статьи в год, это не тот объём информации, на который стоило бы подписываться. Сам начинал осваивать с HTML в конце девяностых годов, потом Denwer и Joomla (адово творение), потом WordPress. Сейчас присматриваюсь к BuddyPress, ну и заодно к OpenServer (именно у тебя и нашёл по нему самую полноценную статью). Короче, благодарю за помощь и желаю больше творческих успехов!
Спасибо, Дмитрий. Сейчас очень загружен работой. Совершенно не хватает времени писать статьи, но я всё равно буду стараться.
Настройки Написание
Форматирование. Преобразовывать смайлики в картинки
WordPress должен исправлять некорректный XHTML-код автоматически
А где, где это?
Скриншот экрана в студию!
Если конечно текст не скопипастен с какого-нибудь бложика за 2003 год. И сюда опубликован, не вникая в смысл. А сегодня уже наступает 2018 на нас.
Зачем скриншот? :) Зайдите в Настройки → Написание (вторая строчка сверху)
Спасибо! Очень полезная статья.
Рад что статья оказалась полезной.
всё установил. В админку на своём компютере зашёл тему поменял. А на своём компьютере не могу отврыть сайт? Какой адрес надо написать в адресной строке чтобы открыть локальный сайт?
В меню Опенсервера (зеленый флажок в трее) выберете Домены → свой сайт. И он откроется.
здраствуйте сделал как вы сказали и нажал сохранить и меня сразу сейчас выкидывает на мой купленный домен. Подскажите что нужно сделать
Алексей, добрый день!
Напишите конкретнее, что вы сделали?
открыл вот пресс как вы говорили в 55 уроки зашел в настройки. написал адрес сайта заполнил поля времени даты и нажал сохранить. и после этого меня сразу перекидывает на сайт домена который у меня уже куплен.
И вы потом в админку войти не можете?
Сайт расположен на хостинге или на локальном сервере?
да немогу. сайт расположен на локальном сервере. как по вашим урокам. хостинг еще не делеал, токо купил домен.
В этом и проблема. Вы вписали в адрес сайта домен который купили, а сайт всё ещё расположен на компьютере.
да именно так получаеться, и как теперь решить эту проблему? переделывать все заново.
Можно изменить через Базу данных.
Зеленый флажок – Дополнительно – PhpMyAdmin -выбираете свою базу – в Таблице wp_options можно сменить url сайта.
сейчас попрообую. спасибо за ответ. тогда вам напишу если что не получиться
изми нил в таблице где адреса сайтов 1 и 3 строчку. и теперь пишет сайт ненайден
Только что проверил. Менял 1 и 33 строчки (siteurl и home). Всё работает.
понял спасибо
как я понял у меня купленный домен. то когда все переделаю то настройки не сохранять, пока не сделаю полностью сайт и неперекину его на хостинг. токо после этого заново в настройках все сделать как вы описываете., и сохранять, тогда такой ошибки небудет как я сделал.
Да. Всё верно.
так же пишет сайт не найден. может проще все заново переделать вот и все
Если легче всё переделать, то можно и так)
открыл вот пресс как вы говорили в 55 уроки зашел в настройки. написал адрес сайта заполнил поля времени даты и нажал сохранить. и после этого меня сразу перекидывает на сайт домена который уменя уже куплен.
Спасибо большое за статью! Наконец-то толковое описание для новичков, а то только и наталкиваешься на какие-то термины, которые не-программисту темный лес!
Пожалуйста, Алиса! Сам часто с такой проблемой сталкиваюсь не только с настройкой вордпресса, многие почему-то пишут так как словно их читают только доктора наук :)